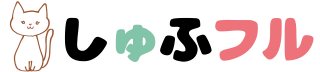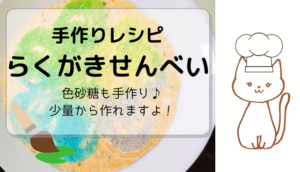ディズニープラスを家族で見たいんだけど、
テレビで見る方法はないのかしら?
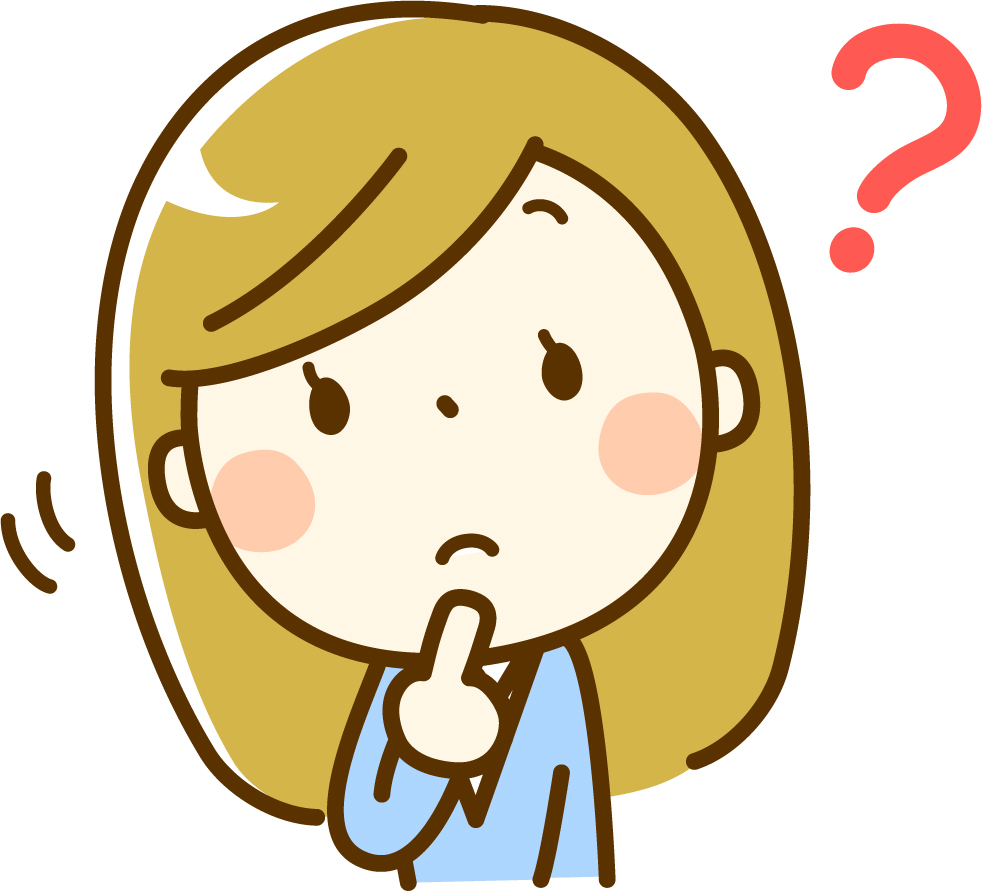
うちにはApple TVがあるんだけれど、
なぜかテレビに映せないの。
どうしたら良いか教えて!
ディズニー映画のサブスク、ディズニープラスをテレビで見る方法はいくつかあります。
代表的なものは、Fire TV(Fire TV Stick)、Apple TV、Android TVなどです。
しかし機器のタイプによっては型番が古いとうまく見られないこともあります。
今回はApple TVをお持ちの方がディズニープラスをテレビで見る方法をお伝えいたします。
Apple TVの型番によって、テレビに映す方法が異なります。
お持ちの型番が何か分からないときは、上から順番に試してくださいね。
Apple TV第4世代~|ディズニープラスをテレビで見る方法

新しいApple TVをお持ちの方は以下の方法でテレビに映せます。
Apple TV第4世代以降は、基本の方法でテレビで見られます
こちらにも詳しく記載されています→ ディズニー+公式HP

うちは、古いAppleTVなのよね。
アプリが入らないんだけど、どうしたらいいの?
初期の頃のAppleTVをお持ちの方は、次章以降の方法を試してみてください。
Apple TV第1~第3世代|ディズニープラスをテレビで見る方法

第3世代以前のものは残念ながら、App Storeから動画サービスやアプリケーションをダウンロードすることができません。
ホーム画面に出すことのできるアプリ・アイコンは限られているからです。
なので、第4世代~と同じ方法ではテレビで見ることができないのです。
しかし、ムリだとあきらめないで下さい。
閲覧できる方法をいくつか見つけました。
1.Apple TV+Air Playで見る方法
Apple TVにプラスしてiPhone・iPadを持っている方は、次の方法でテレビに映すことができます。
これなら簡単にテレビに映せます。
しかし上記の方法でも容量が重い場合、うまく接続できない場合があります。
その場合は次の方法を試してみてください。
2.テレビとパソコンをHDMIケーブルでつなぐ方法

最終手段は、HDMI付きのパソコンを利用する方法です。
もうAppleTVは使いません。
テレビとパソコンをHDMIケーブルでつなぎ、ディズニープラスを閲覧しましょう。
この方法は東芝REGZA(レグザ)、パナソニックVIERA(ビエラ)、シャープAQUOS(アクオス)、ソニーBRAVIA(ブラビア)、三菱REAL(リアル)、LGなど様々なテレビで可能な方法です。
パソコンのデスクトップ画面をHDMIケーブルでテレビに出力するのですが、大画面で見るのには少々コツが必要です。
単純にテレビとパソコンをHDMIケーブルでつなぎ映し出そうとすると、テレビ画面の2/3位の大きさになってしまいます。
上下左右が黒く、余白が残っているような状態になっていると思います。
その場合にはPC側でディスプレイの設定を 1920×1080の解像度に変更してみてください。
ただしテレビの規格や型番によっては、最大解像度がもっと低いことがあります。
その場合はさらに次の方法を試してみてください。
HDMIケーブルをTVに接続した後、ディスプレイの表示が”出力1””出力2”となっているかと思います。
それをPC側の設定で
外部ディスプレイのみ(ディスプレイ2のみ)
にしてください。
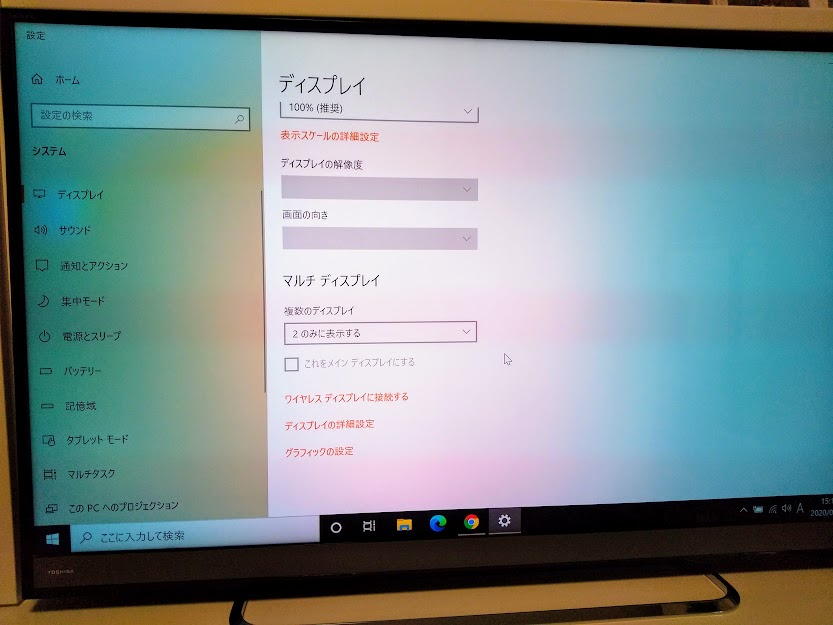
こうすることで、テレビ画面の中心で小さく表示されていた画面が、ほぼ全画面に近い程度にまで広がるはずです。
それでも接続がうまくいかない場合、解像度を推奨の1366×768から少し落としてください。
テレビによっては上下に多少の余白は残るかもしれませんが、ほぼフルサイズで表示されると思います。
以上の方法を使えば、テレビでディズニープラスを楽しめるはずです。
家族みんなで楽しいおうち映画時間にしてくださいね。
では、最後にディズニープラスをテレビで見る方法のまとめです。
ディズニープラスをテレビで見る方法|まとめ
テレビでディズニープラスを見る方法は、お持ちのApple TVの種類から2つに分けて考えます。
1.Apple TV第4世代以降の方
2.Apple TV第1~第3世代の方
今回は、Apple TVをお持ちの方向けのディズニープラスをテレビで見る方法をお話しました。
この方法を覚えておくと、今後展開されていく様々なサービスにも対応できます。
この機会に習得してくださいね。